Windowsで使える仮想デスクトップ機能において、仮想デスクトップの切り替えは通常立ち「Windowsボタン+Ctrlボタン+右or左矢印キー」を押すことで、左右にデスクトップをスワイプができます。
今回は、このショートカットをせめて「Ctrl+矢印キー」に簡単にしたいというのが事の発端です。
ただし、エンジニアな著者としては、安直に検索すると出てくる「CtrlボタンをWindowsボタン+Ctrlボタンに置き換える」というボタンの割り当て変更してしまう方法では、通常の業務で使うアプリケーションのショートカットにも影響が及んでしまいます。
試行錯誤の結果として、これまでの操作感は変えることなく、仮想デスクトップのショートカットをキーパッド経由で動作させることができるようになりました。
私が愛用しているRazer社製のRazer Orbweaver Chromaを紹介させて頂くとともに、設定方法について説明していきます。
Windowsで使える仮想デスクトップとは?
業務でWindowsを扱う人にとって、もはや欠かせないものとなっている(※個人の所感です)、仮想デスクトップ機能。
これは名前そのままに、元々のデスクトップ1個だと足りないから、(モニタはつながっていないけど)複数デスクトップを仮想的に用意できるようにした機能です。
たとえば、パソコンはモニターが複数個あると思ってるけど、ユーザーが見える(繋げてる)モニターは1個なので、モニターに写す画面を切り替えてるイメージですね。
そういう機能があるというだけで十分なので、なんとなくで大丈夫です。
仮想デスクトップを切り替える:Windows+Ctrl+矢印キー
そんな仮想デスクトップですが、キーボードから手を放さずに画面を切り替えることが可能です。
ただし、「WindowsボタンとCtrlボタンを左手で頑張って押しつつ、右手をマウスから放して矢印キーを押す」という苦難の作業が待っています。
日に一、二回ほどしか利用する機会がないのであればそれでも良いですが、業務で使うとなると頻繁に使います。設計資料とか見ながらだと、それはもうひっきりなしに切り替えます
そのたびに頑張って押すの、正直かなり苦行です。
よって、試行錯誤して個人的に楽な方法に辿り着いたのでご紹介します。
皆さん、左手はキーパッド使ってる?
Razer Orbweaver Chromaってなに?左手用キーパッドって?
こんなのです↓皆さんも如何ですか?便利ですよ(※Razerの回し者ではありません)

なぜ左手用キーバッドを使っているのか?それはズバリ、腕の神経に麻痺があって通常のマウス+キーボードのみのスタイルだと、操作が難しいからですね。
今現在、私がITコンサルタントとして以前と変わらず業務を遂行できているのは、これのお陰といっても過言ではないくらいお世話になっています。
もちろん、障害がなくてもマクロ登録とかお好きな方にとっては、刺さるアイテムでしょう!
Chromaでどうやって仮想デスクトップの切り替えをするのか?
仮想デスクトップのショートカットの変更方法をぐぐると、たいていの方はAutoHotkeyというアプリに辿り着いたのではないでしょうか?
これ、PCの設定自体を後から上書きして、キーボードのボタンの役割を変更できる優れものです。カスタマイズ性に富み、一エンジニアとしては尊敬の念に堪えません。
しかし残念ながら前述の通り、このアプリでCtrlボタンがWindows+Ctrlボタンになると不都合が生じます。例えば、Ctrl+1を押したいだけなのにWindows+Ctrl+1が押されたと判断されて、タスクバーの1個目にあるアプリが起動されてしまったり。
残念ながら、AutoHotkeyの採用は今回は見送りとなってしまいました。しかし、アプローチの方向性としては間違っていません(他に方法がないともいう)。
そして活躍することとなったのが、左手用キーパッドであるRazer Orbweaver Chromaです。
Chromaには、搭載されているボタンを様々なカスタマイズをすることが可能です。
- ボタンに記録したマクロを割り当てる。
- ボタンを押している間、マクロを実行する。
- ボタンをキーボードあるいはマウスの機能(クリックやホイールなど)に割り当てる。
上記のほかにも色々とできることが多いです。ご興味があれば公式サイトをご参照ください。
さて、Chromaで白羽の矢が立ったのは「ボタンをキーボードの機能に割り当てる」、これです!
キーボードのCtrlがWindows+Ctrlになってしまうのを防ぐのであれば、「キーボードのCtrl+Windowsをキーパッドの1ボタンで押せるようになれば良いじゃない!」ということです。
設定方法は簡単。
1.まずはRazerの設定アプリを開く
Chromaに限らず、Razer社製のデバイスはRazer Configuratorというアプリで設定が可能です。私のChromaの設定画面がこちら。

2.登録したいボタンにWindows+Ctrlボタンを登録する
ここまでくればもうあとは簡単です。次のように、登録したいボタンを選んでキーボードのWindowsボタン+Ctrlボタンを登録します。
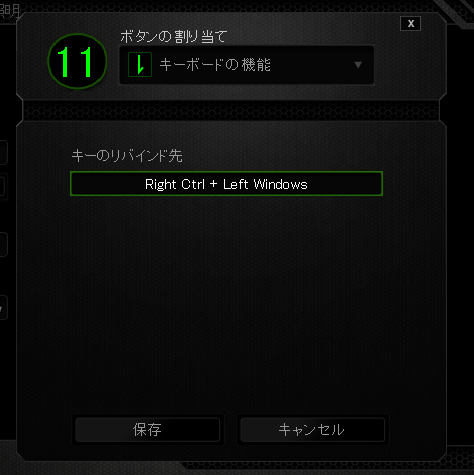
登録ができたら、忘れず保存して閉じましょう。これで準備は完了です!
3.試してみる!
これで、「Chromaに登録したボタン+矢印キー」で仮想デスクトップ画面を簡単にスワイプすることができるようになりました!
いや~すごい楽です。利便性、大事。
実はこの手法、デバイスのボタンに対してキーボードの割り当てができるアイテムであれば、Chromaでなくても実現できちゃいます。
中には、マウスのサイドボタンに割り当てちゃう人もいたりするみたいですね。
操作のしやすさは千差万別なので、ご自分に合ってものが見つかると良いですね!
今回は以上です。ではまた。

